Overview
Camfrog Cloud Server for Windows User Guide. All the user has to do to make a Camfrog Video Chat room now is to download and install the Cloud Server software, then your room is ready to go with up to 10,000 simultaneous users (depending on the license package you purchase). Double-clicking on the Camfrog Server icon in the tray will.
Camfrog Cloud Server lets you easily set up your own video chat room. The difference between Camfrog Cloud Server and Camfrog Server is that Camfrog Cloud Server runs all video and audio traffic through Camfrog's own cloud based system. This means that the Cloud Server owner doesn't have to set up a remote server or have an extremely fast home Internet connection to run a video chat room. All the user has to do to make a Camfrog Video Chat room now is to download and install the Cloud Server software, then your room is ready to go with up to 10,000 simultaneous users (depending on the license package you purchase). This guide describes how to install and configure Camfrog Cloud Server and how to use Camfrog Cloud Server's moderation features.
Installation
Step-by-step guide through the installation process.
- Run the Camfrog Server installation wizard.
- Choose the installation type (Fig. 1).
Standard installation will install Camfrog Cloud Server to the 'C:Program FilesCamfrogCamfrog Cloud Server' folder and create the Desktop, Quick launch and Start Menu shortcuts. The installation wizard will start copying the files immediately.
Choose Custom Installation if you want to change the Standard Installation options. - Choose the installation options by checking and unchecking the boxes (Fig. 2).Figure 2 - Choosing the installation options.
- Wait for the files to copy and for the settings to convert (Fig. 3).
- Installation will complete (Fig. 4). Figure 4 - Installation complete.
Camfrog Cloud Server will be launched automatically after the installation is completed.
Slot management
Camfrog Cloud Server implements the 'slot' or single window system that is similar to Camfrog Server 6.x.
Each slot or single window represents a single room running in the cloud. You can manage several rooms in the cloud at the same time using several slots. To make a new server go to the 'File' menu and choose 'New'. All room settings and activation data are stored on the cloud infrastructure. A slot allows you to access and change the settings and data only when Camfrog Cloud server is connected to the cloud infrastructure.
How to create a slot
The first slot will be created automatically on the initial launch of Camfrog Cloud Server (Fig. 1).
You can create a new slot in two different ways:
Choose File->New window, or
Windows 10
- Find the Camfrog Cloud Server icon in the system tray.
- Right-click the icon.
- Choose 'New Window' from the context menu.
How to remove a slot
Choose File->Remove window to remove a slot (Fig. 1).
When the slot is removed all room settings and activation data stay stored on the cloud infrastructure and can be accessed by logging on with the same room name and password on any other computer world-wide. Rooms that have not been accessed for 3 months will automatically expire and their settings will be lost.
How to hide a slot
Choose File->Hide to hide a slot (Fig. 1) or click the cross button in the slot window.
The slot window will be closed, but the chat room, which is launched in this slot, will still be active.
How to show a slot
You can show or focus on the slot window by following these steps:
- Find the Camfrog Cloud Server icon in the tray.
- Right-click the icon.
- Find the slot whose window you want to restore.
Double-clicking on the Camfrog Server icon in the tray will restore the windows of all slots.
Chat room management
How to sign on a chat room
You can sign on a chat room by following these steps:
- Choose a free slot whose configuration you want to apply to this chat room or create a new one.
- Specify the name and password of the chat room.
- Check the 'Save my password' box to save the password of the chat room or check 'Sign in automatically' to enable automatic signing on at the start of Camfrog Cloud Server (checking the 'Sign on automatically' box will check the 'Save my password' box as well).
- Click the 'Sign on' button to start the chat room.
How to register a new chat room
You can register a new chat room by following these steps:
- Choose a free slot or create a new one.
- Click 'Register a new room name'.
- Specify the required fields and check/uncheck additional options.
- Click the 'Submit' button.
Chat room configuration
You can access the chat room settings by following these steps:
- Choose the slot whose settings you want to change.
- Choose Settings in Main menu->Actions->Settings.
Please note that Camfrog Cloud Server settings can be accessed only when the room is online because all the settings are stored on the remote cloud infrastructure.
Chat room settings
General
General chat room settings are shown in Figure 1.
Maximum line breaks count - the number of line breaks in a user's message. The server ignores messages where the number of line breaks exceeds this value.
Block mic time - duration of the microphone block for the /blockmic command.
Automatic anti-scroll/anti-spam filter - enables/disables the filter which is counting the number of messages per second sent by a user or bot. Users are allowed to send 1 message per second and bots are allowed to send up to 10. A message will be ignored if it overruns these limitations.
Do not allow users without webcams - if this parameter is checked, then incoming users without webcams will be disconnected.
Do not allow Camfrog bots - if this parameter is checked, then incoming bots will be disconnected.
Only allow teens - only teen users (13-19) will be connected to the chat room.
Keep the room running when exiting console - allow you to leave the room running in the cloud infrastructure when exiting the Camfrog Cloud Server software. This setting can be accessed on the room with PRO subscription only.
Talk time limit - period of time (in seconds) for which it is allowed to take the microphone.
Punish expire time - the default length of punishment (in seconds).
Disable microphone usage - check this to disable audio in the chat room.
Enable chat commands - check this to enable chat commands.
Only allow owners to set topic - if this option is checked, then only room owners will be allowed to set topics in the chat room.
Disable hyperlinks - check this option to disable hyperlinks in the chat room.
Audio mode - set audio mode in your chat room. Chat room restart is required to apply this setting.
Camfrog Cloud Server supports three audio broadcasting modes:
- 'Push to talk' audio mode - only one user can take the microphone at a moment.
- 'Push to talk for multiple users' audio mode - up to 16 users can take the microphone at a moment.
- 'Hear all visible users' audio mode - audio streaming is active for those users who are watching the speaker's video.
Simultaneous mic user limit - limits the number of users who can take the microphone at the same time in the 'Push to talk for multiple users' audio mode. Chat room restart is required to apply this setting.
NOTE:'Push to talk for multiple users' and 'Hear all visible users' audio modes are supported by Camfrog Client 6.0 and higher.
Room access
Room access settings are shown in Figure 2.
Room is password protected - check this if you want to protect your chat room with a password. Type the password in the Password field.
/ADDOWNER, /CLEARBL password - specify this password to use the /ADDOWNER or /CLEARBL commands. These commands are not available if the password is not specified.
Message of the day
Specify a message of the day (Fig. 3) that will be displayed to the users entering the chat room.
Agreement message - check this to make this message appear as a user agreement. Users will be required to accept the message to enter the room.
Operator list
There are several roles in Camfrog Server that could be assigned to users. Each role gives some privileges to the role owner. Each next role has more privileges than the previous one. Thus, an Operator has all the privileges of User and Friend.
NOTE:
- Owners can enter password-protected rooms without entering the access password.
- Owners can join chat rooms that have reached their user limit (but only one owner per fully populated room).
Follow these steps to add a new operator to the operator list (the chat room should be online and activated):
- Type a user's nickname in the 'Nickname' field.
- Select the role for the user in the 'Role' dropdown list.
- Click the 'Add' button.
- Repeat above steps to add more records as necessary.
- Click the 'Apply' button to apply your changes.
NOTE: if the user's nickname is already on the list then the role will be updated to the role specified in step 2.
Follow these steps to remove a record from the operator list (the chat room should be online and activated):
- Select the record which you want to remove from the list.
- Click the 'Remove' button to remove the record.
- Repeat above steps to remove other records as necessary.
- Click the 'Apply' button to apply your changes.
Profile settings
Changing the room type, video resolution or geographic location will require you to restart the chat room.
Follow these steps to change the chat room profile:
- Choose the chat room whose password or e-mail you want to change.
- Choose the settings in Main Menu->Actions->Settings.
- In the 'Settings' window, open the 'Profile' tab.
- Update the profile fields as necessary.
- Change your e-mail or password (re-enter the old password to confirm the change).
- Click the 'Apply' button to apply your changes.
License
An activation code allows you to upgrade your Camfrog Cloud Server to PRO subscription. A PRO subscription allows you to accept more users to your room and adds the ability to leave room running in the cloud infrastructure when the Cloud Server software is not running on your local computer.
The License window is shown in Figure 8.
Current room limitations are shown in License Limitations area of the License window.
You can upgrade to Camfrog Server Pro here: http://www.camfrog.com/register/cloudserver
Chat room commands
Chat room commands allow chat moderation via simple command messages.Commands for Camfrog Server
/help - show the help screen/ver - display the version and uptime
/msg - send a private message
/stat or /stats - display statistics
/ignore - manage the ignore list
/quit or /exit - quit
/isbanned - display the ban list
/clearbl - clear the ban list
/punish - punish a user
/unpunish - unpunish a user
/ban - ban a user
/unban - unban a user
/kick - kick a user
/ip - display a user's ip
/whowatching - check who is watching this user's video
/watchlist - check a user's watch list
Commands syntax
/msg - send a private messageSyntax:/msg < nick >< message > or /msg 'opfw' < message >
Example:
/msg Lola Hello, I'm here! How are you?
Lola receives a private message from you.
To message a group of users with a specific role, use /msg 'opfw' syntax where
'o' means operator role
'p' - opplus role
'f' - friend role
'w' - owner role
Example:
/msg 'opw' Hello to operators and owners!
All operator, opplus and owner users will get a message from you.
/ignore - manage the ignore list
Syntax:
/ignore < nick > [-]
Example:
/ignore Horror
Horror added to the ignore list. You cannot receive messages and hear audio from the user Horror.
/ignore Jeniffer -
Jeniffer gets deleted from the ignore list.
/isbanned - check the ban list for specific record
Syntax:
/isbanned string
Example:
/isbanned user or /isbanned 10.2.1.1
Shows the list of all ban rules that match the specified strings.
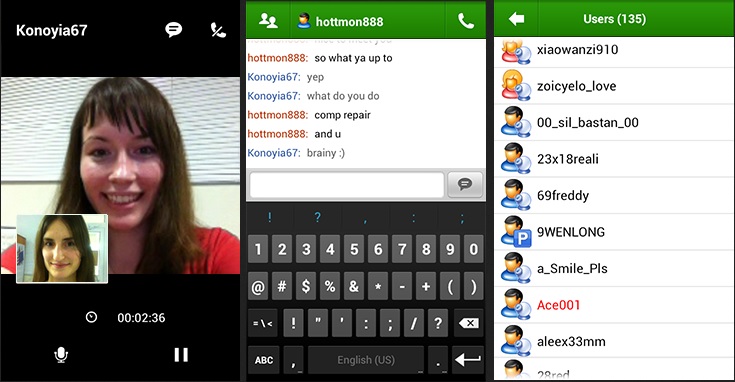
/punish - punish user
Syntax:
/punish < nick > [minute, hour, day] (N minutes, hours, days) [reason]
Example:
/punish Shon 3 hours
Shon punished on the server for 3 hours.
/punish Shon 2 days
Shon punished on the server for 2 days.
/punish Shon minute
Shon punished on the server for one minute.
/punish Shon 12 minutes No flood, please
Shon punished on the server for 12 minutes with the reason 'No flood, please'.
Min / Max values: minutes from 1 to 60, hours from 1 to 24, days from 1 to 3
/unpunish - unpunish a user
Syntax:
/unpunish < nick >
Example:
/unpunish Shon
Shon is unpunished on the server and can continue chatting.
/ban - ban user
Syntax:
/ban < nick >
Example:
/ban BadBoy
Banned BadBoy for the default period of time.
User will be banned by both nickname and IP from accessing the room.
/unban - unban user
Syntax:
/banip < string >
Example:
/unban BadBoy
User BadBoy gets removed from the ban list.
/unban 10.2.1.1
All records that match IP 10.2.1.1 get removed from the ban list.
/kick - kick user
Syntax:
/kick < nick > [reason]
Example:
/kick Lukas
Kick Lukas from the chat without a reason.
/kick Lukas Don't be so angry
Kick Lukas from the chat with the reason 'Don't be so angry'.
/ip - display user ip
Syntax:
/ip < nick >
Example:
/ip TheRiddle
You see the IP of the user TheRiddle.
/whowatching
 - check who is watching this user's video
- check who is watching this user's videoSyntax:
/whowatching < nick >
Example:
/whowatching Jimmi
You see the list of users who are watching Jimmi.
/watchlist - check a user's watch list
Syntax:
Skype Download Windows 10 Laptop
/watchlist < nick >Example:
/watchlist Ann
You see the list of users who are being watched by Ann.
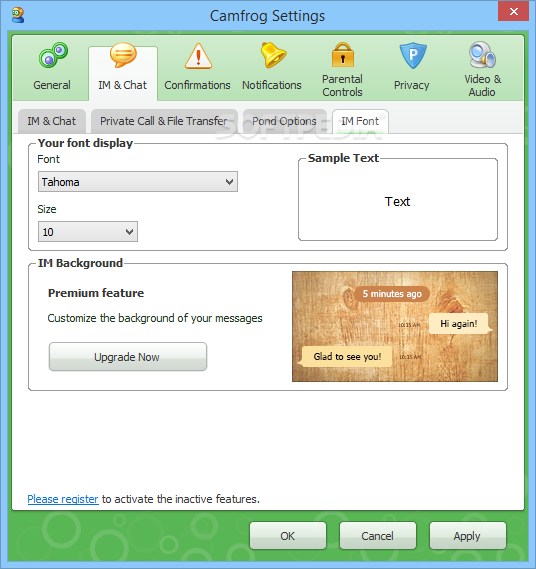
| OS | Windows: 7 / 8 / Vista / XP / 10 |
| Language | English |
| License & Price | Free |
| Developer | Camshare |
| Official website | www.camfrog.com |
Camfrog is a video chat and an instant messaging client that was created by Camshare in October 2003. Camfrog makes it easy to meet people world-wide to video chat with. People from all over the world can easily find partners to video chat with in Camfrog's video chat rooms. Camfrog users with broadband Internet connections can host and moderate their own video chat rooms. The Camfrog Server software allows users to host a never-ending number of unique and interesting video chat rooms based on user interests. During the year of 2008, Camfrog introduced Virtual Gifts to the community. On October 19, 2010, Camfrog announced that Paltalk acquired Camfrog. In Late winter 2015, Camfrog announced to the community that they introduced the new software, which it's called Ribbit. Ribbit is a fun way to meet new people from around the world. Swipe through live videos to find someone to chat with.
Updated: September 07, 2017 by Ryan Anderson
It also supports new formats which recently Youtube rolled out. GenYoutube is based on super fast script which can handle a number of downloads simultaneously. Conjuring 2 in hindi. So you will never any downloading speed issue.
- 4.3(693)
7756 views / 6586 DL - Free
32.09MB - ICQ
www.icq.com
- 4(1051)
11692 views / 8808 DL - Free to try
2.61MB - mIRC
www.mirc.com
- 4.7(1447)
16045 views / 11769 DL - Free
14.92MB - Cerulean Studios
www.trillian.im
- 4.5(764)
8533 views / 7546 DL - Free
589.49KB - ManyCam
www.manycam.com
- 4.8(1382)
15329 views / 13353 DL - Free
1.09MB - Microsoft
www.microsoft.com
- 4.4(862)
9616 views / 6859 DL - Free
39.7MB - Skype
skype.com
- 4.1(203)
2362 views / 1735 DL - Free
429.4KB - Yahoo
www.yahoo.com
- 4.1(1144)
12712 views / 9967 DL - Free
2.33MB - A.V.M. Software
www.Paltalk.com
- 4.7(199)
2326 views / 2011 DL - Free
4MB - Microsoft
www.microsoft.com
- 4(401)
4544 views / 3228 DL - Free
10.28MB - Microsoft
www.microsoft.com
- 4.8(1423)
15784 views / 13237 DL - Free
198.3KB - Big-O Software
www.big-o-software.com
- 4.7(649)
7270 views / 5677 DL - Free to try
11.9MB - Cybration
www.icuii.com
- 4.6(1166)
12958 views / 10731 DL - Free to try
388.16MB - Microsoft
www.microsoft.com
- 4(1176)
13065 views / 11729 DL - Purchase
123.76KB - Microsoft
www.microsoft.com
- 3.9(101)
1238 views / 1060 DL - Free to try
9.63MB - Microsoft
www.microsoft.com
Please enable JavaScript to view the comments powered by Disqus.